(2024/11/12 追記) すでに開発を終了しています
cTraderのバージョンアップによりMarketReplayというトレード練習ができる機能が標準で追加されました。
こちらのツールでやりたかったことは、おおむねMarketReplayでできると思いますので、開発を終了します。
(本記事での連絡が遅くなり申し訳ありません。)
これまでのご利用ありがとうございました。
参考までにMarketReplayはこちらのボタンから起動できます。
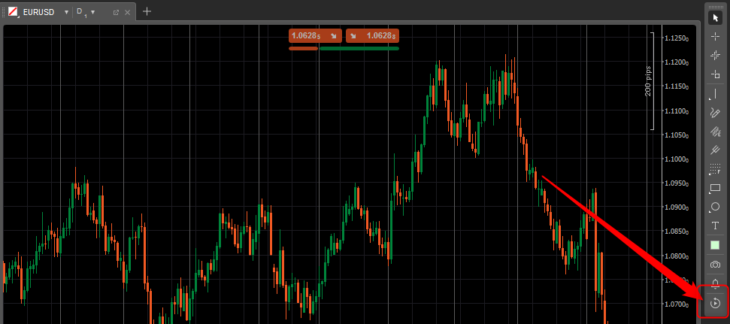
cTrader用トレード練習ツールcTraner
cTranerの開発が一段落したため、使い方をここにまとめておきます。
cTranerはcTraderのバックテスト機能を利用してトレード練習をするためのcBot型ツールです。ややこしい名前はご愛敬。
ところで「トレーナー」のスペルは"Traner"じゃなくて"Trainer"ですからね。皆さん間違えちゃダメですよ。(←今の今まで本気で間違えてた人)
もう今更感半端ないんで"cTrader"にひっかけたことにしてスペルミスのままいきますけど。エイゴムズカシイネ。
機能概要
バックテスト(ビジュアルモード)専用のトレード練習ツールです。cTraderの過去相場データを利用してトレード練習ができます。ビジュアルモード以外では動きません。
cTraderではTickデータも利用可能なため、過去のスプレッドも正確に再現してより本番環境に近い状態でトレード練習が行えます。
こんな感じでトレード練習が可能です。なお、動画内では組み込みのSMAの他にSubChartインジケーター、ProminentLabelインジケーターを使用しています。
見ていただけるとcTraderで普通にトレードするのと同じような使用感でトレード練習ができるのがわかるかと思います。
ダウンロード
トレード練習のやりかた
①まずはインストール
ダウンロードしたalgoファイルをダブルクリックするとこのウィンドウがでるので、Yesを押してcTraderにインストールしてください。
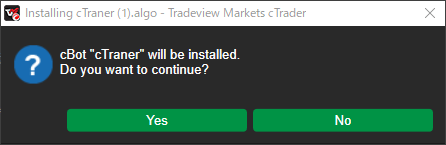
そもそもalgoファイルが開けない!ってかたはcTrader本体がPCにインストールされてない可能性があります。そんな方は先にcTraderを用意しましょう。
-
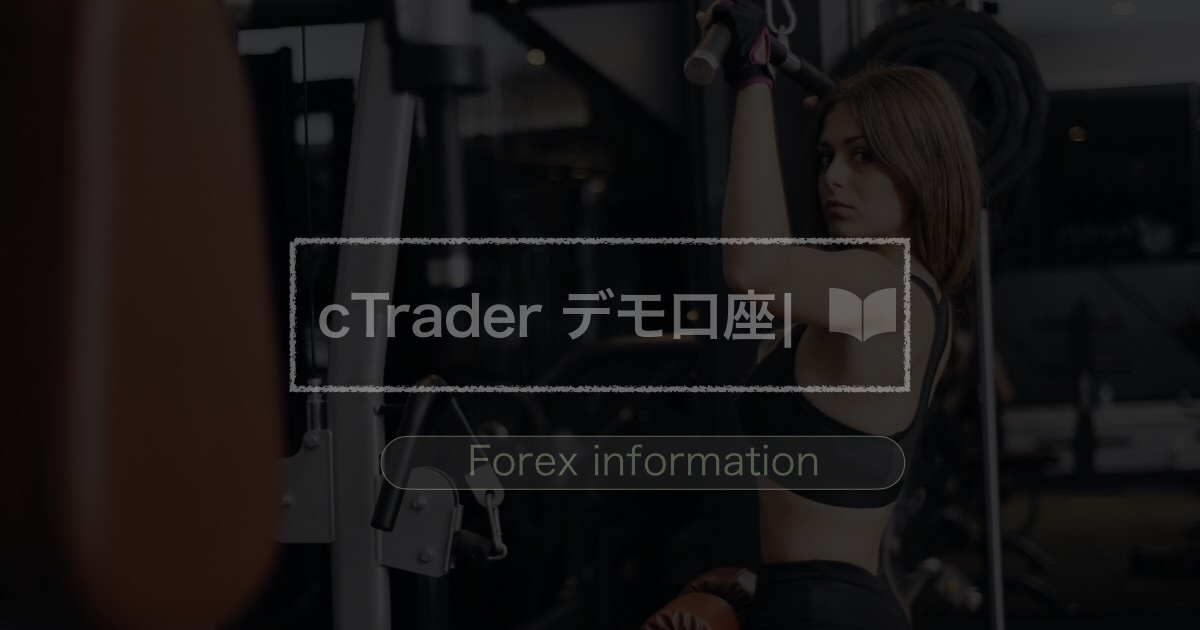
-
cTraderの始め方~デモ口座開設からcTraderログインまで~
0から始めるcTrader ここでは口座もなにもない状態からcTraderを使い始めるまでの手順を説明します。 (2022/8/17 追記) ここではTradeViewのデモ口座作成方法を説明していま ...
続きを見る
②cTraderを起動してAutomate画面に切り替える
インストールしたらcTraderを起動して、右側メニューよりAutomateを選択してください。
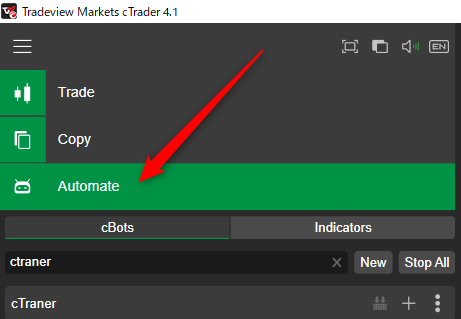
③好きな通貨ペアを追加
cBotsタグのcBot一覧からcTranerを探して選択し、+マークをクリックして練習に使いたい通貨ペアを選びます。
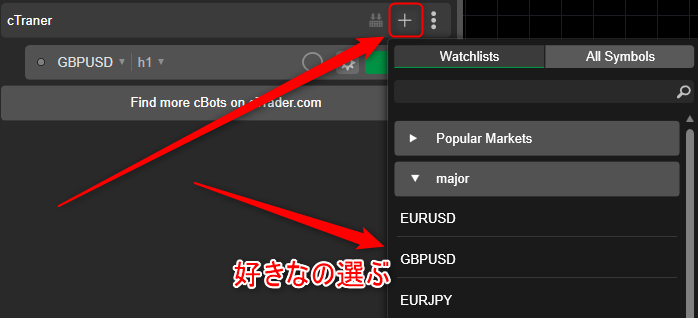
追加された通貨ペアを選んだら、使用したい時間足に切り替えて、右側の画面をBacktestingタブに切り替えます。
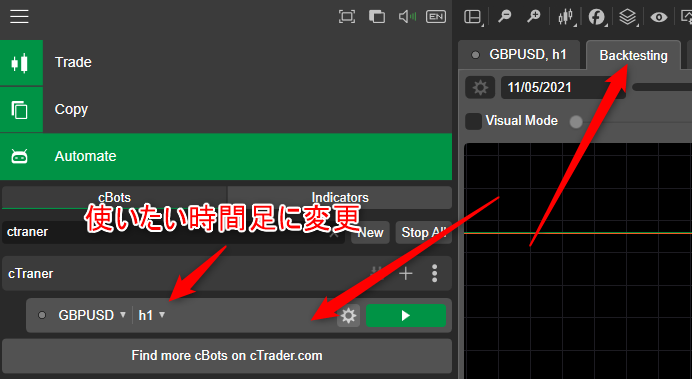
④チャート設定
好きにインジケーターやテンプレートを適用し、普段と同じトレード環境を整えます。この時点では主画面に何も表示されていなくて大丈夫です。

なお、スペースキーからSmart Chart Searchも利用可能です。
⑤トレード練習設定
歯車マークから設定画面を開き、初期資金、片道手数料、使用するデータを設定します。
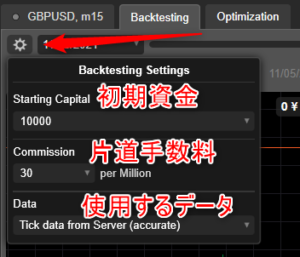
データはTickがお勧めですが、m1 barsでも利用可能です。Tick以外を使う場合は利用するスプレッドもここで設定可能です。
チャート上部で練習期間を設定します。ここでVisualModeに必ずチェックを入れてください。

好みに応じて、cTranerのパラメータも変更してください。そのままでも問題ありません。

パラメータの内容は記事下部参照。
⑥トレード練習開始
スタートボタンを押して開始します。データのダウンロードに少し時間がかかります。
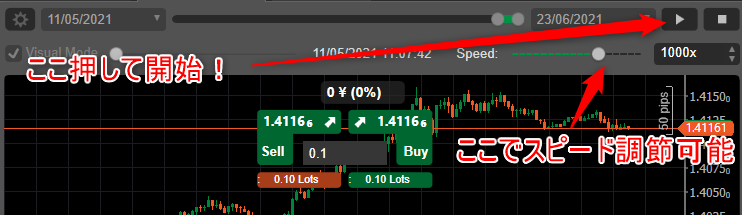
途中での一時停止やスピード調節も可能です。停止ボタン(■)を押してしまうと続きから再開ができませんので注意してください。
⑦終わったら結果をエクスポート
練習が終了したら下部のTradeWatchで各種情報を参照できます。Historyタブからはトレード履歴がエクセル出力できるため、エクセルで自分のトレードを分析することも可能です。
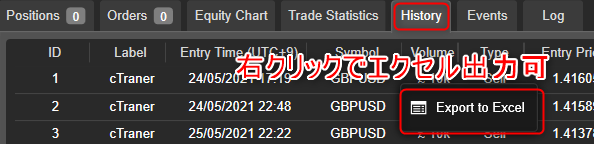
パラメータ説明
Chart UI
ユーザーインターフェースにかかわる設定を行います。
Order Panel
注文パネルの種類を指定します。以下のうちから使いやすいものを選んで下さい。
QuickTradeButton:cTrader標準のトレードボタンを模した形です。ストップロス、テイクプロフィット、ポジションクローズ、注文キャンセルなどはチャート右下で設定します。
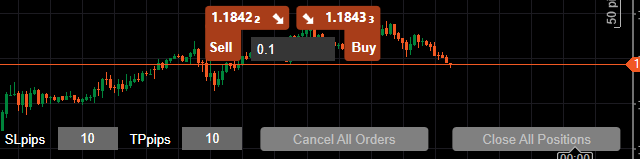
BigPanel :大きな注文パネルです。押し間違いが少なく使いやすいですが、小さいモニタだと邪魔かもしれません。
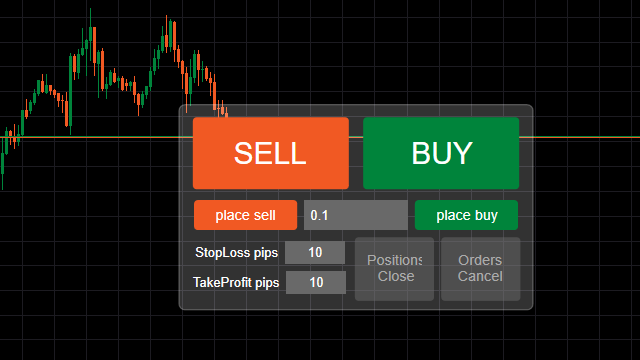
HiddenPanel:"T"のパネルにマウスが乗ったときのみボタンが出現するようになってます。
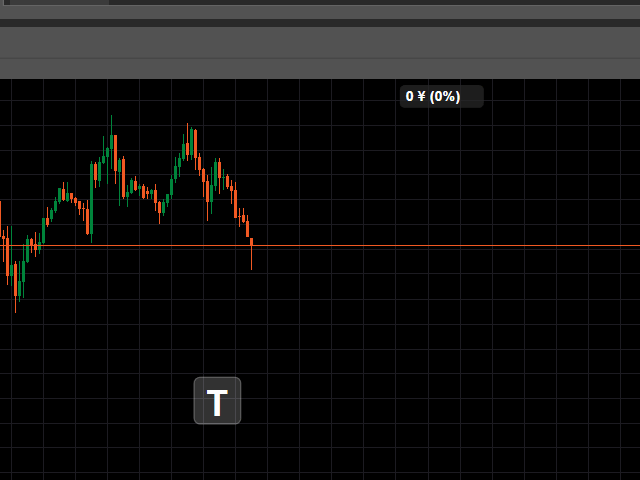
MiniPanel:小さいパネルです。Bigはでかすぎる、でも隠れたりするのも嫌、ってときに。
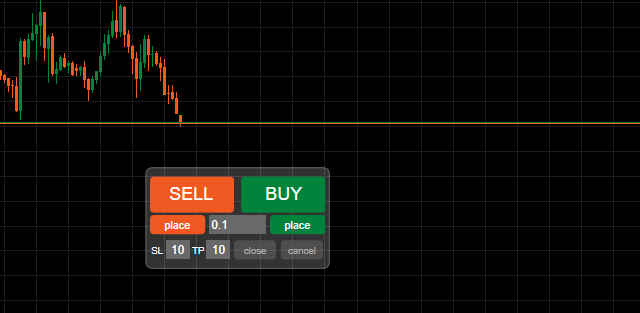
Custom Label Box
トレードラベルを指定するテキストボックスを表示するかどうか指定します。ラベルはいわゆるマジックナンバーみたいなもので、後で集計時に参照することも可能です。
Yesだと注文パネル上でラベルを指定するテキストボックスが追加され、トレードごとにラベルが切り替えられるようになります。Noだとすべてのトレードには"cTraner"のラベルがつきます。
Right Button
ポジションのSL,TP変更用タグや決済、取消ボタンを右側に表示するかどうか。NoだとcTrader標準同様ラインの左側に表示されます。Yesだとライン右側に表示されます。
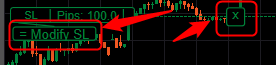
Auto Rescale
ローソク足の更新に伴ってY軸スケールを自動調整するかどうか。デフォルトはYesですが、この場合ローソク足更新のたびにスクロール状態がリセットされます。スクロール時は一時停止をお勧めします。
Pause
一時停止を押さずにチャートを無理やり止める機能があります。本当に無理やり止めるのでポーズ中は一切反応がありませんし、途中でポーズ解除もできません。
高速再生時に一時停止するポイントを逃さないようにあらかじめポーズを仕掛けておく、という使い方が主になると思います。
なお、発注ボタンなどボタン類はポーズ中に押しても一見反応がありませんが、停止解除時に機能します。連打しないよう注意してください。
When
止めるタイミングを指定します。ローソク足更新時(BarUpdated)、4時間足、日足、月足更新時(~Updated)、指定時間(FixedTime)、サイン時(EntrySign)のいずれかです。デフォルトはポーズなし(None)
4時間足~月足更新時はいずれも下位時間足のチャートでのみ機能します。サイン時は特定のインジケーターと併用したときのみ有効です。
Scheduled Time(EST)
WhenでFixedTimeを選択した時は、ここで時間を指定するとその時間にポーズがかかります。日本時間ではなくニューヨーク時間で指定します。
Stop Seconds
ポーズ時止める秒数を指定します。最大10秒。10秒以上止めたい場合は一時停止を押してください。
マルチタイムフレーム対応について
cTranerはあくまでバックテスト環境で動くため、練習中に別時間足のチャートを開くことができません。
この別時間足チャート表示を補うためのインジケーターとしてSubChartインジケーターがあります。(上記のデモ動画内でも利用してます。)
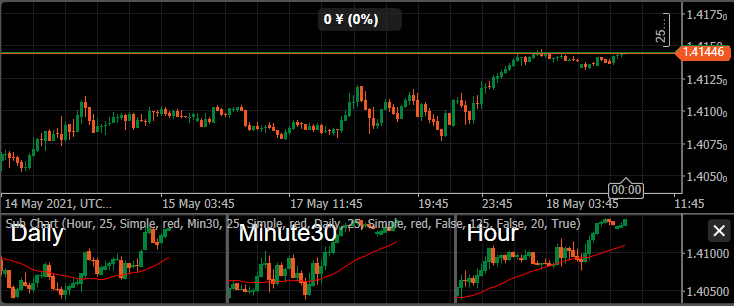
このようにメインチャート下に最大3枚まで別時間足のチャートを表示させることができます。
表示できるのはローソク足と移動平均線のみのためあまり細かいことはできませんが、「上位時間足は形さえわかればいい」という方には十分だと思います。
ダウンロード
使用にあたっての注意点(不具合など)
・十分な数のローソク足が読み込まれるまで表示されません。練習開始直後はチャートの右側までローソク足がすすむまでは表示されないことがあります。
・サブチャート上へは一応ラインなどの描画も可能ですが、あまり描かない方がいいかもしれません。ときどきおかしくなります。
・チャートの拡大率を変更すると表示が乱れることがあります。その場合は、パラメータ設定画面を開いてDummyパラメータを切り替えてください。サブチャート上でダブルクリックすればパラメータ設定画面が開きます。
・とにかく表示されなきゃパラメータ画面開いてDummyパラメータを切り替えてください。(パラメータを変更することによりインジケーターを再起動させています。Dummyパラメータ自体には意味がありません。)
