cBotを作りたい!
cTraderのデモ口座も作ってcTraderのインストールも終えました(まだの方はこちらへ)
さあ、早速cBotを作ってみましょう!・・・と言いたいところですが、残念ながらcTrader付属の開発環境はお世辞にも使いやすいとは言えません。お試しでちょっとやってみるだけならかまいませんが、基本的にVisualStudioでの開発をお勧めします。
まずはお試しでやってみたいだけだからわざわざVisual Studioなんて入れたくないという片は早速HellocBotへどうぞ。
ここでは公式のガイドに従ってVisualStudio2017のインストールとcAlgo開発用の設定を説明します。
なぜかガイドは2017以前を使えと書いてるんですが、Visual Studio2019も使えます。2019のがいいって人はこちらへ。
クイックガイド
はっきりいって簡単です。サクッと知りたい人向けにまず一行で説明しておきます。
VisualStudio2017 (.Net開発) をインストール→cTraderでcBotを新規作成→cBot名右クリックから「Edit in VisualStudio」→画面の指示に従って拡張機能をインストール→開発開始
ちゃんと説明します
慎重派の皆さん、こんにちは。そう焦ってもいいことはありません。順を追って説明していきますのでご安心ください。
VisualStudioのインストール
VisualStudioの最新版は2019なのですが、公式ガイドでは2017以前を使えと書いてありますので、1つ前のバージョンであるVisual Studio2017をインストールする必要があります。(もし、すでにPCにVisual Studioの2012~2017のいずれかがインストールされてる場合は、そのまま利用可能です。)
Visual Studio2017をインストールするためにはMicrosoftアカウントを作ってVisual Studio Dev Essentials に参加する必要がありますが、無料ですので安心してください。アカウントがない場合は途 中で作れば大丈夫なので進めます。
まず、VisualStudioの古いバージョンのページ(https://visualstudio.microsoft.com/ja/vs/older-downloads/)を開いてください。
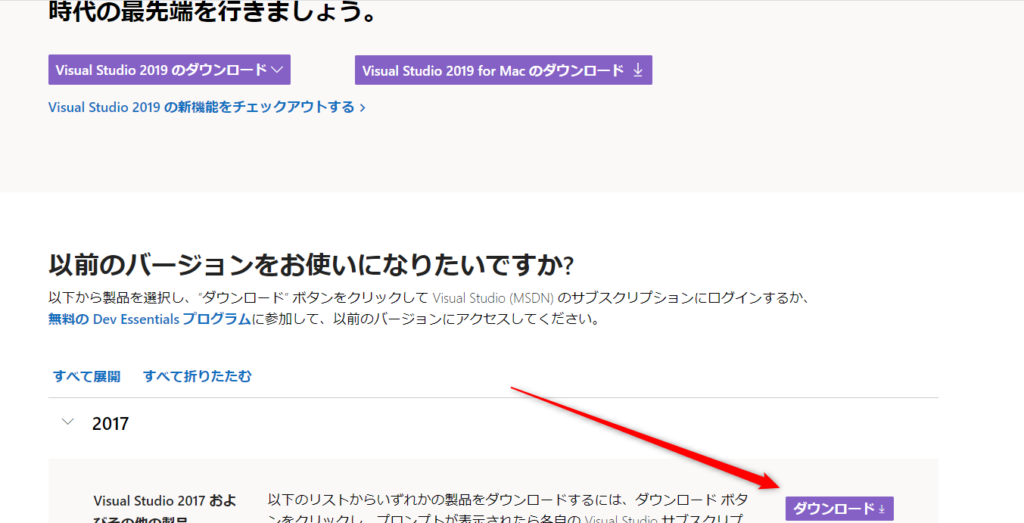
ぐいぐい最新版を勧めてくるのを華麗にスルーして、「2017」を開いて「ダウンロード」ボタンを押します。
マイクロソフトアカウントへのログインを求められますので、なければここで作ってください。ログインすると自動的ににVisual Studio Dev Essentials に参加することになります。
アカウント作ったりなんなりしてる間によくわからないページに飛ばされてしまったら、戻ってやり直してみてください。こんな感じの画面に行き着くはずです。
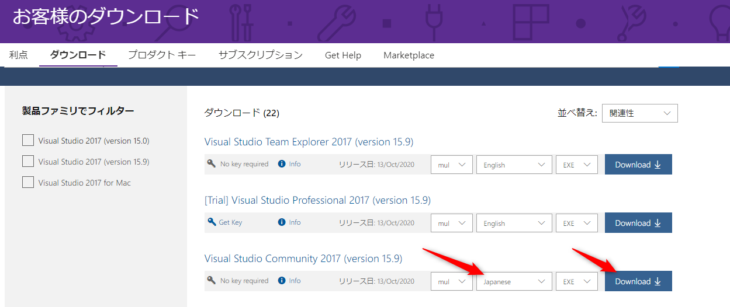
図が見づらいですが、Visual Studio Community 2017 の一番新しいやつ選んでダウンロードするだけです。言語はJapaneseにしました。
インストーラがダウンロードされるのでダブルクリックで起動してインストールします。
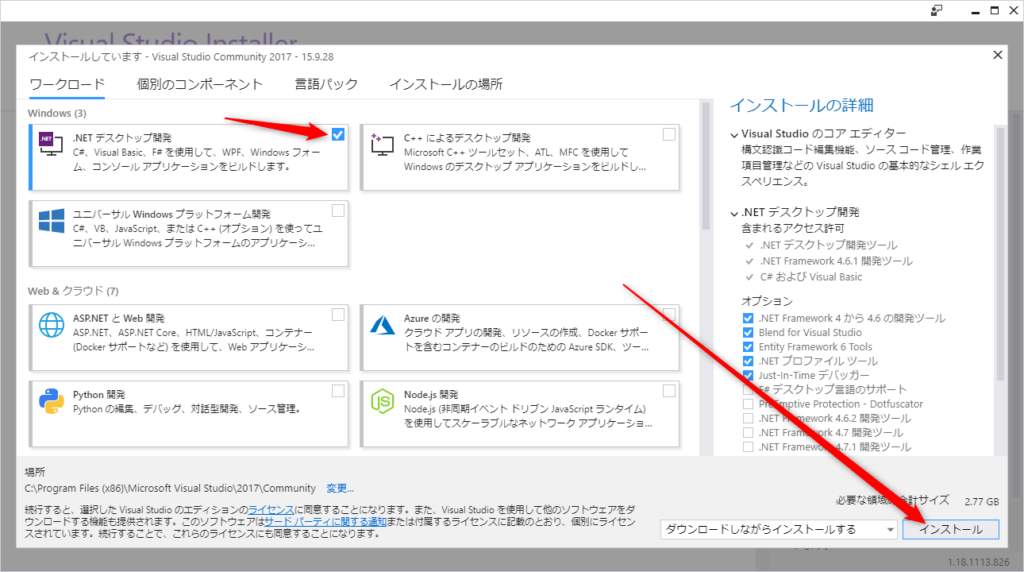
cTraderの開発で必要なのは「.Netデスクトップ開発」だけです。ここだけチェック入れてインストールします。(他のが欲しければ一緒に入れても別にかまいません。)
インストールが終了すると、Microsoftアカウントのログインを求められるので、さっき使ったアカウントでログインしておいてください。
ここまででVisualStudioの作業は完了です。画面を閉じてcTraderでの作業に移ります。
cTraderのAutomate画面からVisual Studioを起動
cTraderを開いて、左のカラムのAutomateを選んでください。
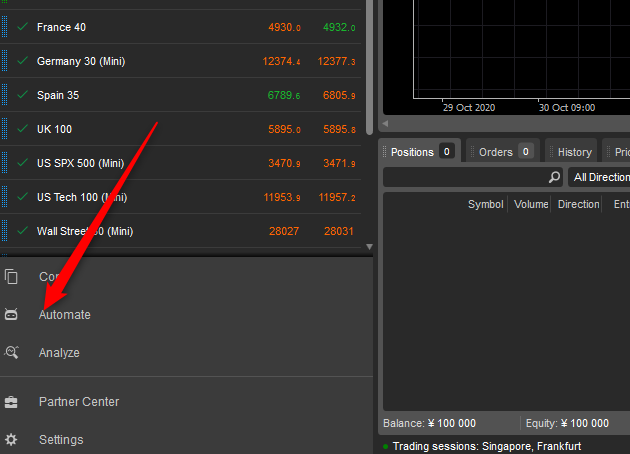
cBotやIndicatorを開発するメイン画面が開きますので、とりあえず1つ新しく作ってみましょう。
「cBots」タブを選んでその下の「New」ボタンを押します。
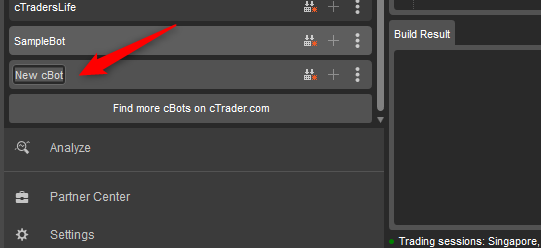
一番下に「New cBot」という名前が追加されますので、好きな名前に変えてください。Hello cBotとでもしましょうか。
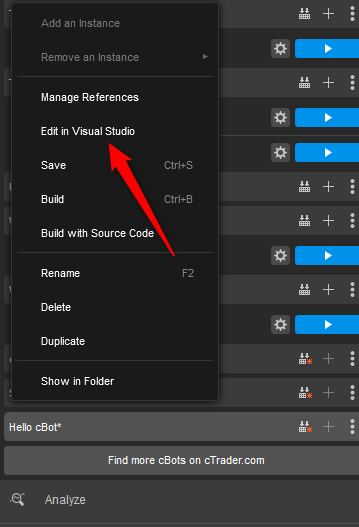
名前を変えたら、名前を右クリックしてEdit in VisualStudioを選んでください。なお、cTraderが日本語設定の場合「VisualStudioを使用しないでください」という項目です。誤訳です。どうしてこうなった。(2020/4/14追記 バージョンアップで直っちゃったみたいですね。なんだつまらない。)
自動的にVisixインストーラーというのが起動します。
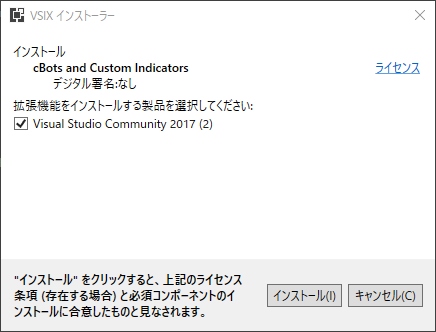
インストールを押すとcBotとIndicatorを編集するためのVisualStudioの拡張機能がインストールされます。
終わりましたら自動的にHello cBotのソースコードがVisualStudio上で開かれます。
これで基本の設定は完了です。あとはVisualStudioで編集→ビルドすると自動的にcTraderに最新ビルドが読み込まれ、すぐに使えるようになります。
推奨:ReAttach拡張機能のインストール
ここからは公式サイトにはない、個人的なお勧めです。VisualStudio2017なら必須というほどではなくなりました。2015までなら必須。
VisualStudioのメニュー ツール→拡張機能と更新プログラムを開き、左側のカラムからオンラインを選んで"reattach"で検索してみてください。
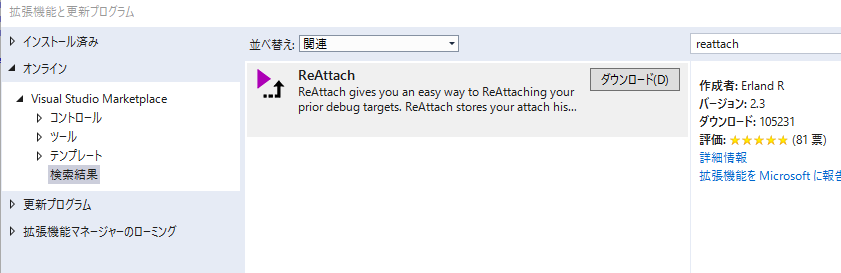
これが見つかりますので、ダウンロードしてVisualStudioを閉じます。Visixインストーラーが立ち上がるので「変更」を押して、VisualStudioを再起動します。

拡張機能がインストールされ、ツールバーにこのボタンが追加されてるはずです。(最初は多分灰色で押せない)
これは「前回アタッチしたプロセスにボタン一つで再アタッチする」拡張機能です。
cBotをVisualStudioでデバッグする際はcTraderのプロセスにアタッチするという作業が必要になります。これがあると毎回毎回同じプロセスにアタッチするのが楽になります。
ただVisualStudio2017からはShift+Alt+Pのショートカットキーで「前回と同じプロセスにアタッチする」ということができるようになったため、重要性は薄れました。このショートカットキーは覚えときましょう。
間違っちゃったときの対処
最新のVisualStudio2019をインストールしてしまった
個人的にはもう2019でいいと思うんですが、もし2017のがよければ、上記の通りVisualStudio2017もインストールしてやり直してください。VisualStudioはバージョン違いで複数インストールすることができますので2019をアンインストールしなくても大丈夫です。
古いVisualStudio2012で設定してしまったけど、2017に変更したい
例えば一度VS2012とかで設定してしまうと、毎回自動的に2012が立ち上がってしまいます。VisualStudioのバージョンを切り替えるには古いVSの拡張機能を止めてあげましょう。
古いVSのメニューからツール→拡張機能と更新プログラム→cBots and Custom Indicators→無効化→再起動
その後、VS2017をインストールした状態で、cBot名右クリック「Edit in VisualStudio」選べば、Visixインストーラーが起動します。VisualStudio2017を選んでインストールして下さい。
無効にしてもVisixインストーラが立ち上がらず、古いVSが起動してしまう場合は、新しいVSから直接cBots and Custom Indicators拡張機能をインストールしてみてください。(参考)
これで次からは2017で立ち上がるようになります。
