左手のキーと右手のマウスでチャート上に効率よくラインなど描くことができるツールです。チャート上によくトレンドラインやフィボナッチリトレースメントなどを描画する方にお勧めします。
基本的な機能
下記は初回公開時の動画なので表示が微妙に違いますが、基本的な使い方は変わりませんので参考までにどうぞ。(無音動画です。)
ラインや図形描画
Tキーを押すとトレンドラインモードになり、マウスでトレンドラインが描けます。同じようにFでフィボナッチ・リトレースメント、Hで水平線など様々なものをホットキーとマウスの組み合わせで描けるようになります。
描画をキャンセルするときはなにも設定してないキーを押すか、shift押しながらマウス動かしてください。
デフォルトのキー設定はできるだけ覚えやすくかつ左手で押せるように設定してありますが、自分の好みに合わせて変更することも可能です。
消しゴム機能
「この辺に描いてあるラインや図形全部消したい!」というときに一つ一つ選んで削除するのって意外に面倒ですよね。
そんなときはshiftキーを押しながらマウスを動かしてみましょう。マウスで触れたラインや図形が全て消えます。
テキストボックス追加機能
「ちょっとチャート上にコメント書き込みたい」。そんなときはAltキーを押しながらチャート上をダブルクリック。
空のテキストボックスができて、そのまま入力ができるようになります。
連続描画
基本的に一つラインを引くと描画モード終了になりますが、ときには連続でラインを引きたいこともあると思います。
Ctrlキーを押しながらラインを描くと連続描画が可能です。
時間足切り替えホットキー
オマケ機能なんですが、1~9のキーでチャート時間足の切り替えができます。
1: 1分足、2: 5分足、 3:15分足、4: 30分足、5: 1時間足、6: 4時間足、7: 日足、8: 週足、9: 月足 となっています。
描画できるラインや図形
結構いろんなもの描くことができます。 下記の()内は(パラメータ名:デフォルトのホットキー)です。
トレンドライン (Trend Line: T)
普通のトレンドラインです。Altキーを押しながら描くと延長ラインになります。
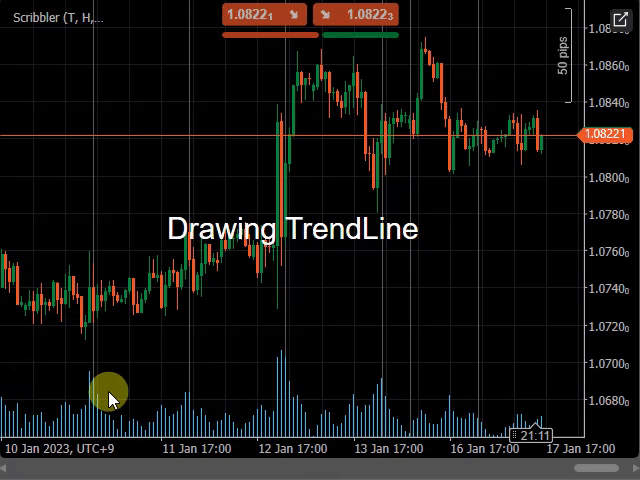
チャネルライン (Channel Line: C)
トレンドラインに平行な線を追加したみたいなラインです。トレンドラインぽい描き方すればチャネル幅はなんとなくそれっぽく設定されるようになっています。
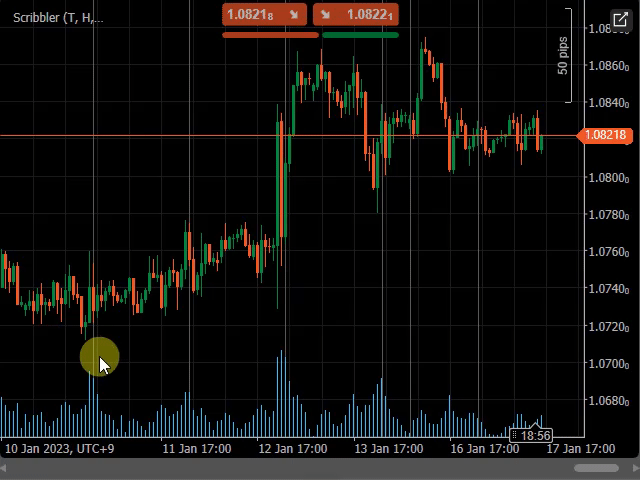
水平線 (Horizontal Line: H)
クリックで水平線が表示されます。クリック後、マウスを離さずに動かせば描画位置を変更できます。ちなみに下記はCtrlキーを押しながら連続描画しています。
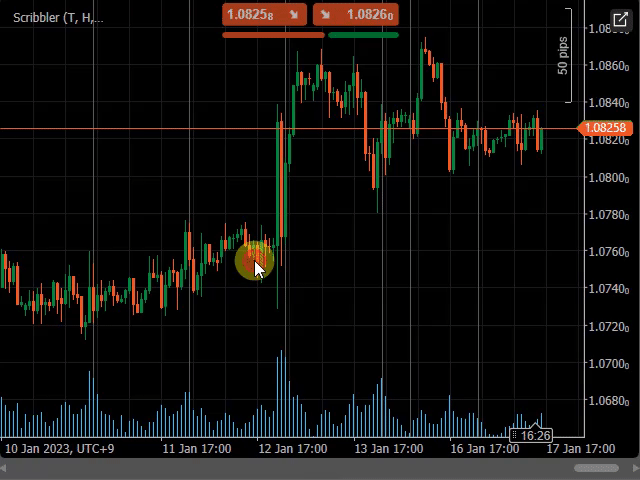
フィボナッチリトレースメント (Fibonacci Retracement: F)
レベルラインはデフォルトで 0.0,38.2,50.0,61.8,100.0,161.8,261.8に表示されるようなっていますが、これは人によって設定が異なると思います。
一度右クリックから変更しておけば、以降は変更したラインを表示するようになります。
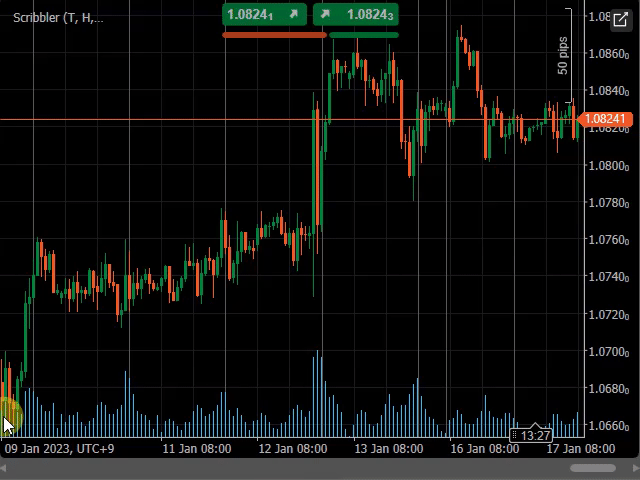
三角形 (Direction Triangle: D)
矢印代わりの三角形が描けるようになっています。といっても普通の三角形なんですが、ちょっと描き方が特殊です。
最初に頂点をクリックして、底辺部分までドラッグして持っていって、底辺の長さを決めて再度クリックして確定です。文字だとわけわからないですね。下記参照してください。
シナリオ作成時なんかに使えるのではないかと。
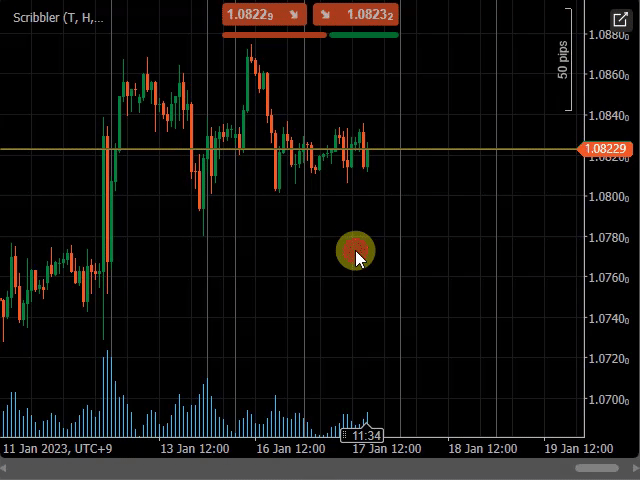
太くなる水平線 (Growth Horizontal Line: G)
描くときにチャート上で上下にグリグリ動かしているとだんだん太くなっていく水平線です。
抵抗帯の厚さによって水平線の太さを変えたい場合なんかにいいんじゃないでしょうか。
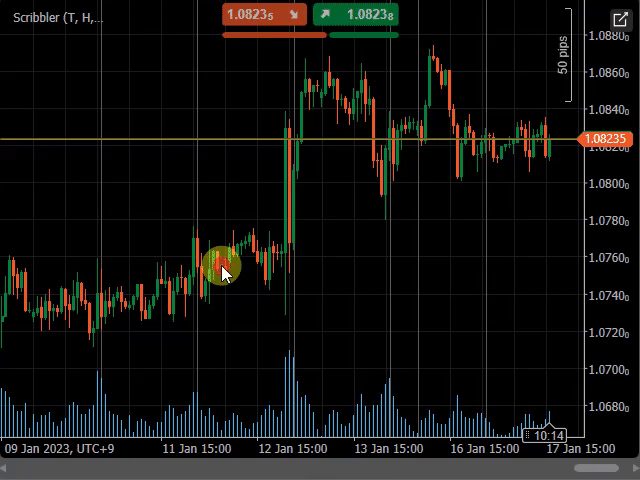
スマートチャネル (Smart Channel: Z)
トレンドラインの上下にチャネルを持った、特殊なチャネルラインです。下のチャネル幅を損切り目安、上のチャネル幅を利確目安にと考えて使います。チャネル幅がpipsで表示されるのがなにげに便利だったります。
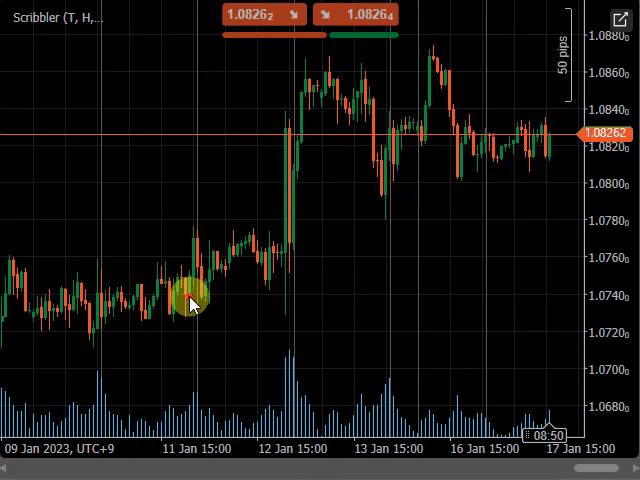
矢印アイコン (Stamp: S)
クリックでアイコンを置けるようになります。今のところ上矢印と下矢印だけで、Sキーを押すたびに切り替わります。
Stampモードだけは連続でアイコンを置けるようになってます。
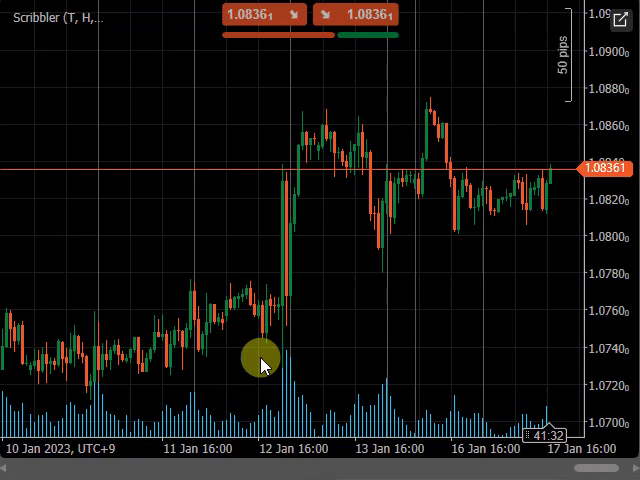
アラートライン (Alart Line: X)
一見ただの赤いトレンドラインを描くだけなんですが、実はこのライン、価格が触れると音が鳴ってチャート上にどでかいメッセージを表示するという機能を持ったラインです。
Altキーを押しながら描くと水平線になります。
他のインジケーターと組み合わせることで、ラインタッチの通知をメールやLINEで受け取ることもできます。
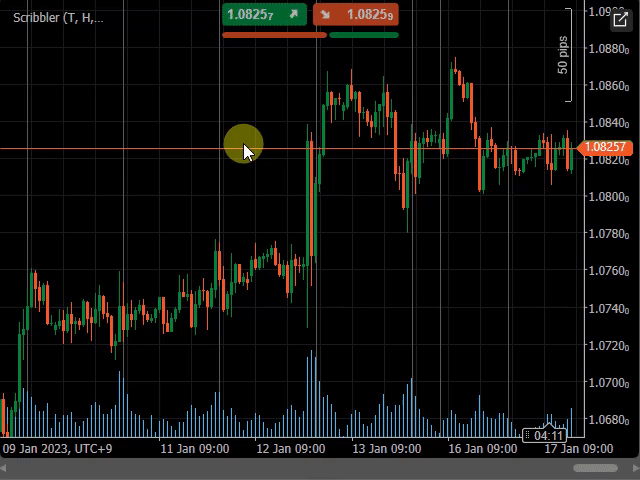
エントリーサポート (Buy Sell Line: B)
エントリー位置と損切位置を指定すると、パラメータで指定した損失許容額からロット数を自動計算してくれます。
別途EntrySupporterというcBotを使うこととでここで指定したライン通りに注文することもできます。
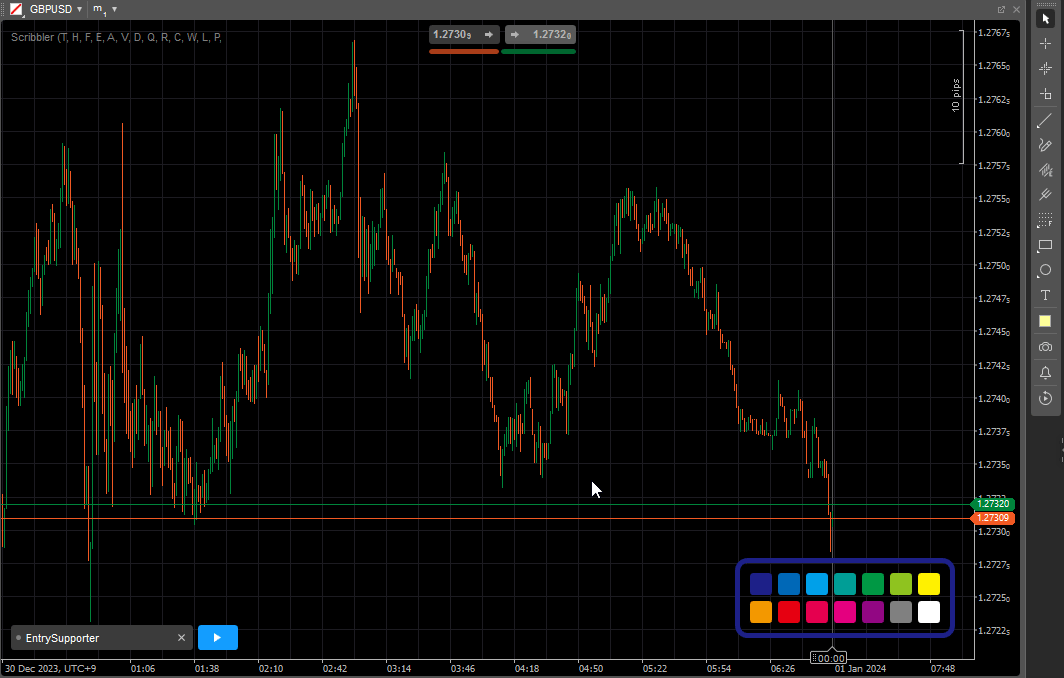
計測矢印 (MeasureArrow: M)
「こっからここまでどのくらい」というのを測れます。
マウスミドルクリックのクロスヘア 機能と似ていますが、こちらであれば「チャート上に置いておける」「ドラッグで動かせる」というメリットがあります。
「こっちの値幅とあっちの値幅を比べて・・・」みたいなことがやりやすくなります。
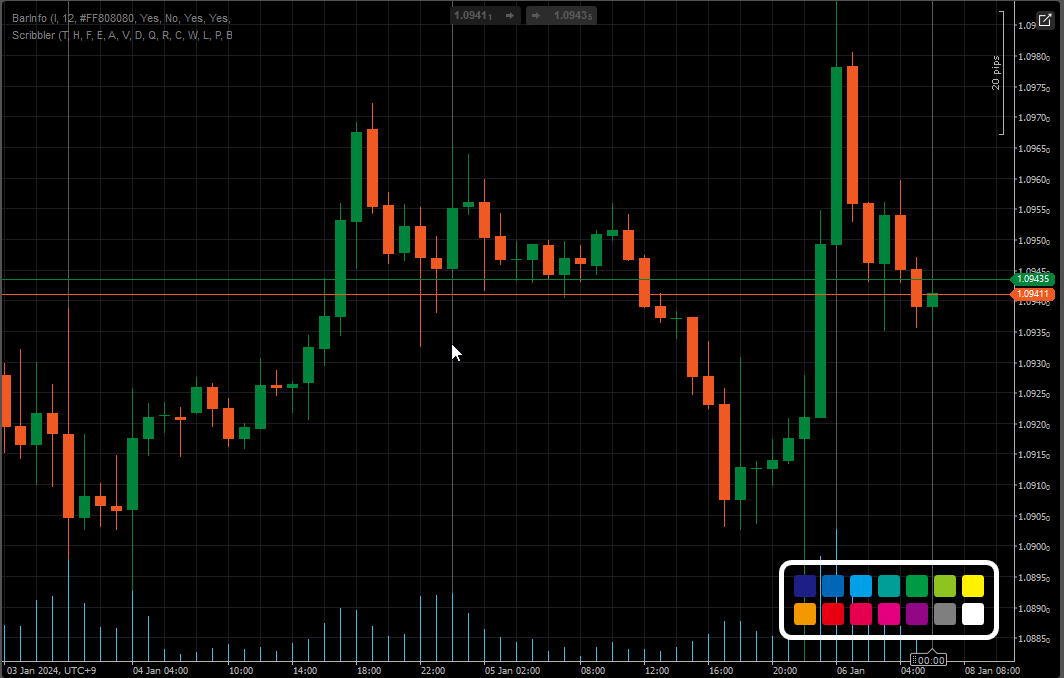
その他
他にも矢印(Arrow:Aキー),四角形(Rectangle: Rキー), 円(Circle: Qキー), フィボナッチエクスパンション(Fキー), フィボナッチファン(Wキー), 垂直線(Vertical Line: Vキー), アンドリューピッチフォーク(Pキー)等いろいろ描けます。
パラメータ一覧
Hotkeys
ラインや図形を描くためのホットキーを設定します。それぞれの詳細は上記参照してください。
Text
Altキー押しながらダブルクリックで描けるテキストの設定です。
Click Draw(@Alt)
機能の有効・無効を指定します。
Font Size
文字サイズを指定します。
Font Color
文字色を指定します。
Options
その他オプションです。基本的にはいじる必要ないと思います。
Eraser (@Shift)
消しゴム機能の有効・無効を指定します。他にShiftキーを使うインジケーターなどを使っていて消しゴム機能が邪魔になるようであればこれをNoに設定してください。
Label Position
"Drawing TrendLine"のようにモード状態を表示するテキスト位置を上、真ん中、下のうちから指定します。デフォルトは真ん中です。
Change TimeFrame Hotkey
1~0キーでの時間足切り替え機能の有効/無効を指定します。1~0キーをほかのインジケーターなどで使ってる場合はNoにしてください。
Smart Draw
ラインなどを描く際、描きやすいように他のラインを触れなくする機能で、デフォルトはYesです。
他のインジケーターでインタラクティブなオブジェクトを扱ってるものがあると、この機能によりほかのインジケーターのオブジェクト制御を奪ってしまい正しく動かなくなることがあります。
「インジケーターの相性のせいかどうもおかしい気がする」と感じたらとりあえずこのSmartDrawパラメータをNoにしてみてください。
Alert
アラートラインの設定です。
Wait Bar
アラートタイミングを指定します。これがtrueだとアラートラインに価格が触れたローソク足が確定したときにアラートが鳴ります。
Sound Type
音声の種類を指定します。
Alert Color
アラートラインとアラート時のチャート色を設定します。
Sign Shape
アラート時にチャート上に表示するアイコンを指定します。デフォルトは表示なしです。
Entry Support
MaxLossPercent
許容損失を口座残高の%で指定します。
MaxLoss
許容損失を金額で指定します。MaxLossPercentをもとに計算された値と比較して、小さい方が採用されます。
MaxLots
最大エントリーロット数を指定します。
Colors
色設定です。
Use Pallet
チャート左下にカラーパレットを表示するかどうかを指定します。
TimeFrame Color
時間足ごとに描画色を自動的に切り替えるかどうかを指定します。Yesの場合Color1 ~ Color7が各時間足のデフォルトカラーとして割り当てられます。
また、時間足ごとに描画色を記憶するようになります。
Color1 ~ Color14
パレットに表示する色を指定します。
ダウンロード
エントリーサポートライン通りに発注するcBot
